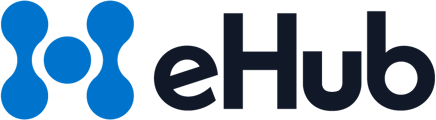These instructions will guide you through setting up and troubleshooting your Zebra printer for printing 4x6 shipping labels on a Windows device.
Step 1: Open Printer Settings
- Open Windows Settings and go to Printers & Scanners.

- Select your Zebra Printer and click Manage.

Step 2: Adjust Printing Preferences
- Click Printing Preferences.

- Under the Options tab, find the Size section:
- Set the label width to 4.00 and the height to 6.00.
- In Unprintable Area, set all margins to 0.00.
- Click the Stocks dropdown:
- If a 4x6 stock option is available, select it.
- If not, leave it as User Defined.
- If labels are not printing dark enough:
- Adjust the Darkness setting to 12 or 13.
- If print quality does not improve, clean the printhead on your printer.
- Note: Increasing darkness may slow down print speed.
- Click Apply to save the changes.

Step 3: Set Dithering
- In Printing Preferences, go to the Dithering tab.
- Change the dithering type to None to prevent blurry barcodes or distorted images, especially for PNG files.
- Click Apply, then OK.

Step 4: Adjust Printer Properties
- In the Manage menu, select Printer Properties.

- Go to the Advanced tab and click Printing Defaults.
- Ensure the following settings match your preferences:
- Width: 4.00, Height: 6.00 (for a 4x6 label)
- Unprintable Area: Set all margins to 0.00.
- Click Apply.
 .
. 
- Select the Dithering tab and set dithering to None.
- Click Apply, then OK to save the settings and close the Zebra Printing Properties window.
 .
. 
Step 5: Test the Printer
Print a test label. If the label does not print correctly, follow the troubleshooting steps below.
Step 6: Calibrate the Printer
- Press and hold the green button on your printer.
- Keep holding until the button flashes three times, then release it.
- Print a test label. If calibration does not fix the issue, proceed to the next step.
Step 7: Reset the Printer
- Press and hold the green button again.
- Wait until it flashes four times, then release it. This performs a full reset.
- Print a test label to check if the issue is resolved.
Step 8: Contact Support
If the printer is still not functioning correctly, contact Zebra Printer Support for further assistance.