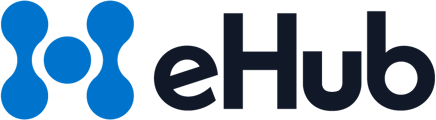These instructions will guide you through setting up and troubleshooting your Zebra printer to print 4x6 shipping labels on a Mac.
Step 1: Add Your Zebra Printer
- Open System Settings and go to Printers & Scanners.
- Click the + button to add a new printer.

- Select your Zebra printer from the list and click Add.
 .
. 
Step 2: Enable Printer Configuration through CUPS
The Common UNIX Printing System (CUPS) allows you to modify printer settings on a Mac.
- Open the Terminal app.
- Press Command (⌘) + Spacebar, type Terminal, and press Enter.

- Press Command (⌘) + Spacebar, type Terminal, and press Enter.
- Enable CUPS by typing the following command and pressing Enter:
- cupsctl WebInterface=yes

- cupsctl WebInterface=yes
- Open a browser and go to http://localhost:631.
- Click the Printers tab to view installed printers.
-
- If your printer is not listed, ensure it is properly connected to your Mac.

- If your printer is not listed, ensure it is properly connected to your Mac.
Step 3: Modify Printer Settings in CUPS
- Select your Zebra printer from the list.

- In the Administration dropdown, select Set Default Options.
 .
. - Adjust the following settings:
- Media Size: 4.00 x 6.00”
- Resolution: 203 dpi

- Click Set Default Options to save the changes.
Step 4: Test the Printer
- Print a test label.
- If the label does not print correctly, continue to the next steps.
Step 5: Calibrate the Printer
- Press and hold the green button on the printer until it flashes three times.
- Release the button and wait for the printer to calibrate.
- Print a test label to check if the issue is resolved.
Step 6: Reset the Printer
- Press and hold the green button until it flashes four times.
- Release the button to reset the printer.
- Print a test label again.
Step 7: Uninstall and Reinstall the Printer (if necessary)
- Go to System Settings > Printers & Scanners.
- Remove the Zebra printer from the list.
- Add the printer again by following Step 1.
Step 8: Contact Support
If your printer is still not functioning correctly, contact Zebra Printer Support for further assistance.