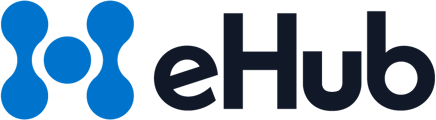Unlock insights into your shipping adjustments with the Shipment Adjustments/APVs Report in eHub Ship.
This guide walks you through what Adjustments/APVs are and how to access, filter, and understand your shipment adjustment data, empowering you to stay informed about cost, dimension, and service updates.
What are Adjustments and APVs?
Shipping carriers may issue Adjustments (UPS, FedEx, etc.) or APVs (Automated Package Verification, USPS only) when the shipment details provided during label creation do not match the actual package characteristics.
These corrections ensure you’re billed accurately based on the true weight, dimensions, and service level of your shipments.
How Do Adjustments/APVs Work?
Carriers use automated systems to verify the declared shipment details against the physical package.
-
Underpaid Postage: If a package is heavier or larger than declared, the carrier charges the difference using their standard rates.
-
Overpaid Postage: If the package is lighter or smaller, you may receive a refund for the overpaid amount.
For USPS, these charges are applied through their prepaid meter system connected to your account. Other carriers follow similar processes, though billing methods may vary.
How Adjustments Are Processed
Each Monday, eHub updates all Adjustments/APVs based on the latest data from USPS, UPS, FedEx, and other supported carriers.
Here’s what happens next:
-
Our team reviews all carrier-provided evidence.
-
If an adjustment appears incorrect or lacks justification, we dispute it before any charges are applied to your account.
Tracking Adjustments in eHub Ship
The Shipment Adjustments/APVs Report in eHub Ship gives you full visibility into adjustments related to cost, weight, dimensions, and service.
How to Access the Report
Follow these steps to view and analyze your shipment adjustments:
-
Log in to eHub Ship
Visit app.ehub.com and enter your credentials. -
Navigate to the API Section
In the left-hand navigation menu, click API. -
Access the Adjustments Report
-
Select Shipping from the left-hand navigation menu.
-
Choose Adjustments from the dropdown menu.
-
Using Filters
-
Created Date: Set a date range to filter adjustments within a certain timeframe.
-
Click Search to display matching records.
Download Your Report
-
Click the CSV button to export your data for deeper analysis or record-keeping.
UI Features Overview
-
Company Selector
-
Displays the current company/sub-account the report is being pulled for. Click the dropdown to select a different company or sub-account.
-
-
Created Date
-
Enter the date range you want to use to filter the shipment adjustments report. Adjusting the date range narrows the results to only show data from the specified period.
-
-
Entries Dropdown
-
Select how many entries you want to display on the page at one time. Options include 10, 25, 50, or 100 entries.
-
-
Pagination Controls
-
Use these controls to navigate between pages of the report. Click First or Last to jump to the beginning or end of the report and Previous or Next to navigate page by page.
-
-
CSV Download Button
-
Click this button to export and download the report as a .csv file for further analysis.

-
Understanding the Report
Each column in the report provides key data about your adjustments. Here's a breakdown of what you'll find:
Key Report Columns
-
Adjustment ID: Unique identifier for the adjustment.
-
Created At: Date the adjustment was logged.
-
Account Reference: Internal account identifier.
-
Customer ID: Customer reference.
-
Order Number: Associated order number.
-
Revenue Assurance ID: Used to verify USPS adjustments.
-
Shipment ID: Unique shipment identifier.
-
Tracking Number: Carrier tracking number.
-
Shipped At: Original shipment date.
Shipping Details
-
From/To Country & Postal Code (Ship vs. Adj): Origin and destination before and after adjustment.
-
Service (Ship vs. Adj): Original and adjusted service levels.
-
Package Type (Ship vs. Adj): Declared vs. adjusted package type.
-
Weight (Ship vs. Adj): Declared vs. actual package weight.
-
Dimensions (Ship vs. Adj): Package size before and after adjustment.
Cost Information
-
Meter Cost (Ship vs. Adj): Metered cost before and after adjustment.
-
Meter Adj: Cost difference at the meter level.
-
Rate Cost (Ship vs. Adj): Shipping rate before and after adjustment.
-
Rate Adj: Difference between the original and adjusted rate.
-
Description: Additional notes from the carrier.
How to Dispute an Adjustment
If you believe an adjustment is inaccurate, you can dispute it within 30 days of the adjustment date.
To Submit a Dispute
Email support@ehub.com with the following details:
-
Tracking number
-
Declared vs. actual package weight
-
Package dimensions (length × width × height)
-
Description of package contents
-
Reason for the dispute
Our team will work with the carrier on your behalf to review and resolve the issue efficiently.
Conclusion
Accessing and understanding the Shipment Adjustments/APVs Report in eHub Ship ensures you have the data you need to manage adjustments effectively. Whether you’re reviewing costs, dimensions, or service changes, this report provides the transparency and insights you need to optimize your operations.