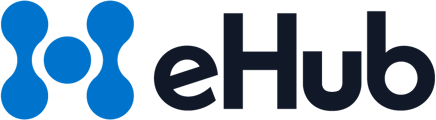This document provides step-by-step instructions for using both standard and advanced search options, as well as exporting data from the Orders report in Ship.
How to Access the Orders Report
1. Navigate to Ship > Orders to access your orders.
2. Select an Order Category
Select a category from the left-hand menu to filter orders by type.
Categories include:
- Unfulfilled: Orders that have not been processed for shipping.
- Needs Review: Orders that require additional attention, such as missing information or errors.
- Fulfilled: Orders that have been completed and shipped.
- Canceled: Orders that have been canceled and are no longer active.
- Batches: Grouped orders for processing in bulk.
- All: View all orders regardless of status.
3. Search: Standard vs. Advanced
You can do a standard or an advanced search:
A. Standard Search
Enter relevant search terms (e.g., order number, recipient name, or item details) to filter results
within the selected category.

B. Advanced Search
When you click in the search bar to enter your search parameters, an advanced search option will
drop down. Click ‘Advanced Search’ to access more filtering options.
Once you enter your search parameters, hit enter for the standard search or click ‘Search’ for the advanced search. The packages that fit within those parameters will populate on the screen.
4. Exporting and Downloading Reports
- Initiate Export
After filtering or searching for orders, click the Export icon
- Download the Report
After the export is initiated, a green confirmation banner will display at the bottom of the screen. Click ‘Download CSV Export’ to save the file.
Understanding the Orders Report Columns
The CSV file contains detailed order data with fields such as:
- Order Number: A unique identifier for each order.
- Recipient Name: The name of the customer or recipient for the order.
- Item Details: A description of the order contents.
- Package Type: The packaging format used.
- Weight: The weight of the package.
- Date: The date the order was created.
Key Interface Elements
- Company Selector
Displays the current company or sub-account. Use the dropdown to switch between accounts. - Order Segment Menu
Select which segment to search in (e.g., “Needs Review,” “Unfulfilled”). - Search Bar
Enter search terms to filter orders in the chosen segment. - Export Icon
Click the Export icon (upward-pointing arrow) to export the report. - Green Confirmation Banner
Appears after export initiation. Click Download CSV Export to download the report.