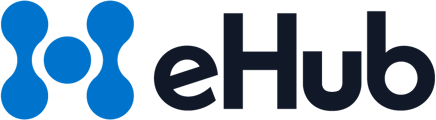This article guides you through the process of importing products into your inventory within eHub Ship.
Steps to Import Products
- Navigate to Inventory: In the eHub Ship interface, locate and click on the Inventory section.
- Access Products: Within the Inventory section, find and click on Products.
- Initiate Import: Click on the button designated for product import (visual reference might be helpful, but omitted for accessibility).
- Select Import Method: From the dropdown menu, choose “Import Products”.
- Upload CSV File: Select the CSV file containing your product data. You can either browse and choose the file or drag and drop it onto the designated area.
- Specify Delimiter: Choose the type of delimiter used in your CSV file (typically a comma).
- Identify Headers (Optional): Indicate whether the first row of your CSV file contains column names (headers) for the product data.
- Map Data to Columns: For each column in your CSV file, use the dropdown menu to assign the corresponding product data category (e.g., SKU, Name, Description, etc.).
- Handle Duplicate SKUs: Decide how to handle any SKUs that already exist in your inventory during the import process (e.g., skip, overwrite, etc.).
- Archive Unused SKUs (Optional): If desired, select the option to archive any SKUs present in your inventory that are not included in the import file.
- Initiate Import: Once you’ve configured the import settings, click the **Import** button to begin the process.
- Confirmation: Upon successful import, you’ll receive a confirmation message.